【工程4-7】ウェブサイトのURLの入力とアクセス方法
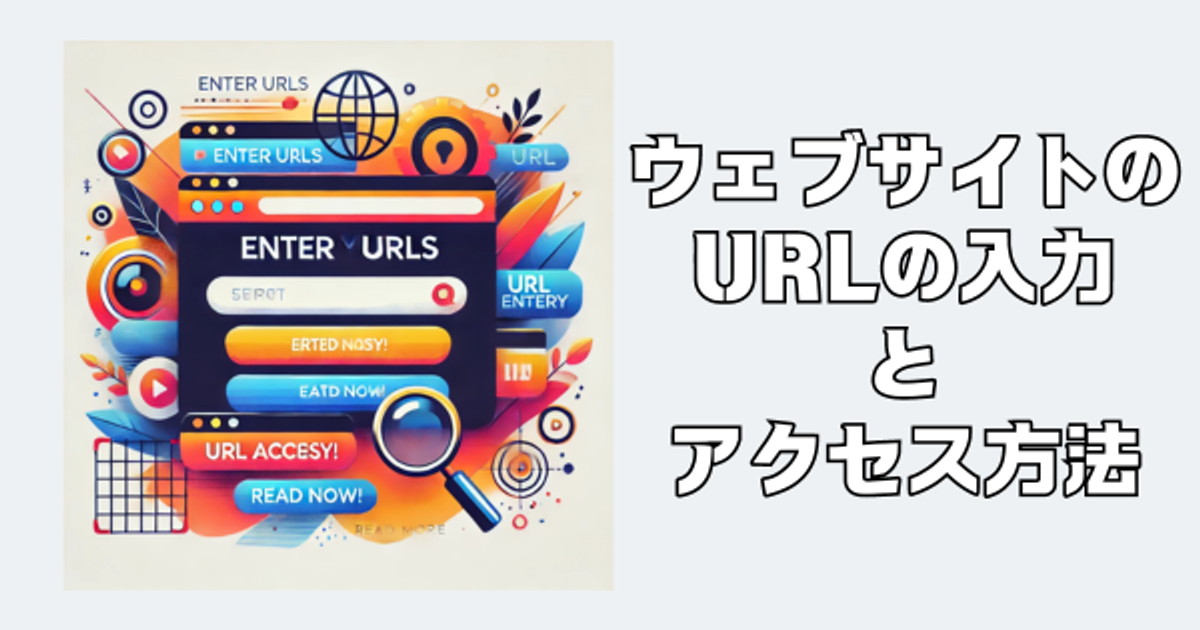
みなさん、こんにちは。
ようこそ、パソコン上達ラインへ。
前回は、アドレスバーの使い方についてお話しました。
今回は、ウェブサイトのURLの入力とアクセス方法について詳しく説明します。
ウェブサイトにアクセスする基本的な方法を理解することで、
インターネットをより便利に活用できるようになります。
※当ブログでは、Windowsを基本にお話ししております。
では、早速始めていきましょう。
URLとは?
まず、URLについて簡単に説明します。
URL(Uniform Resource Locator)は、
インターネット上の特定のページやリソースにアクセスするためのアドレスです。
例えば、友達の家に行くときの住所のようなものです。
正しいURLを入力することで、目的のウェブページに直接アクセスできます。
URLの基本構造
URLは以下のような構造を持っています:
- スキーム(プロトコル):またはが一般的です。
- ホスト名(ドメイン名):ウェブサイトの名前を示します。
- パス:ウェブサイト内の特定のページやリソースへの道筋を示します。
例:
URLの入力とアクセス方法
1. URLの入力
説明:ウェブブラウザのアドレスバーにURLを入力して、Enterキーを押すだけです。
これにより、指定されたウェブサイトに直接アクセスできます。
具体例:
URLの入力:アドレスバーに「www.google.com」と入力し、Enterキーを押します。
これで、Googleのホームページにアクセスできます。
2. 検索機能の利用
説明:URLがわからない場合や特定の情報を探している場合、
アドレスバーにキーワードを入力して検索することができます。
これにより、検索エンジンが関連するウェブサイトを表示してくれます。
具体例:
検索:アドレスバーに「ピザのレシピ」と入力し、Enterキーを押すと、
ピザのレシピに関する検索結果が表示されます。
3. 自動補完機能の活用
説明:アドレスバーに部分的なURLやキーワードを入力すると、
過去の閲覧履歴やブックマークに基づいて候補が自動的に表示されます。
これにより、よく訪れるサイトに素早くアクセスできます。
具体例:
自動補完:「www.fa」と入力すると、過去にアクセスした
「www.facebook.com」が候補として表示されます。
これをクリックすることで、Facebookにアクセスできます。
アドレスバーを使いこなすためのコツ
1. ブックマークの活用
説明:よく訪れるウェブサイトはブックマークに追加しておくと、
アドレスバーに部分的に入力するだけで候補として表示され、迅速にアクセスできます。
具体例:
ブックマーク:よく使うニュースサイトをブックマークに追加し、
アドレスバーに「new」と入力すると、
自動補完機能でニュースサイトが候補として表示されます。
2. 安全な接続の確認
説明:アドレスバーに表示されるURLが「https://」で始まり、
鍵のマークが表示されているか確認することで、
ウェブサイトが安全な接続であることを確認できます。
具体例:
安全な接続:URLが「https://www.example.com」で始まり、
鍵のマークが表示されている場合、そのサイトは安全な接続です。
まとめ
ウェブサイトのURLの入力とアクセスは、インターネットを利用する上での基本操作です。
以下のポイントを押さえておけば、簡単に目的のサイトにアクセスできるようになります。
- URLの入:アドレスバーに正確なURLを入力して直接アクセス。
- 検索機:アドレスバーにキーワードを入力して検索。
- 自動補完機:過去の履歴やブックマークを活用して迅速にアクセス。
- 安全な接続の確:URLの「https」と鍵マークを確認。
これらの基本的な使い方をマスターして、快適なインターネット体験を楽しんでください。
次回は、
Googleなどの検索エンジンの使い方についてお話します。
疑問やご質問、ご意見のある方は、以下にコメント頂くか、
お問い合わせにご連絡ください。
本ブログは、NotionとWraptasを使用して作成しております。