【工程6-3】文書の作成と保存
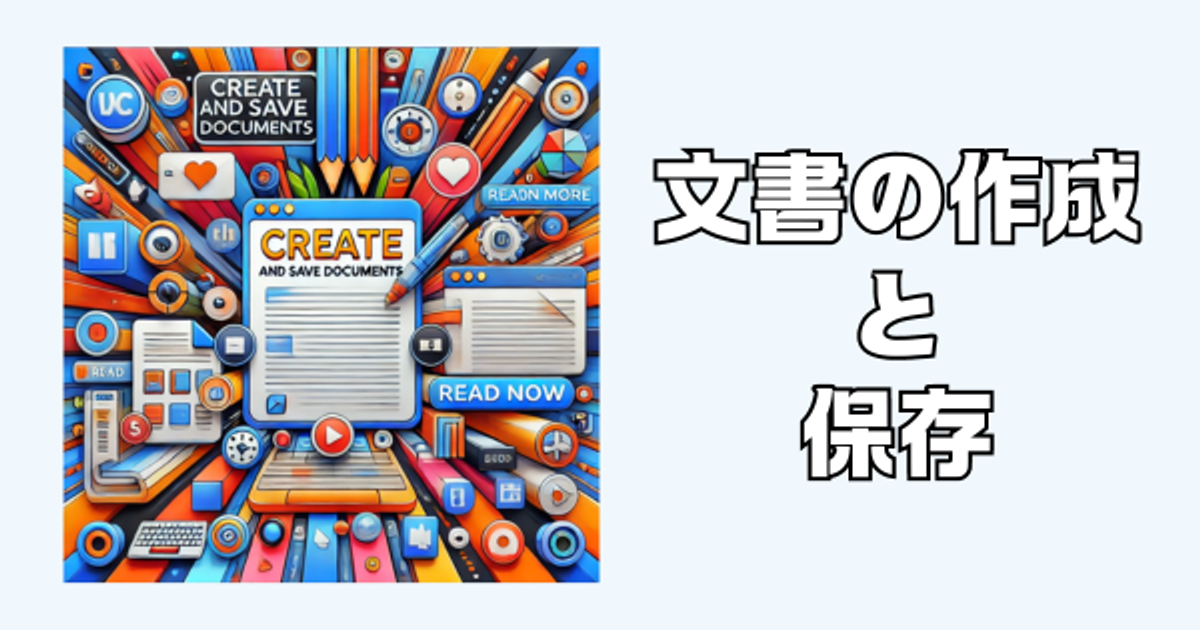
みなさん、こんにちは。
ようこそ、パソコン上達ラインへ。
前回は、Wordの起動と画面の構成についてお話しました。
今回はWordを使って文書を作成し、それを保存する方法について詳しく説明します。
これらの基本操作をマスターすることで、効率的に文書を管理できるようになります。
初心者の方でも安心して取り組めるように解説しますので、ぜひ参考にしてください。
それでは、早速始めていきましょう!
ポイント
- 文書を作成して、すぐに作業を始められるようにする
- Wordの起動から新しい文書の作成、テキストの入力方法を理解します。
- 文書を保存して、作業内容を安全に保管する
- 初めての保存、上書き保存、別名で保存の手順を覚えて、作業内容をしっかり管理しましょう。
- 保存形式を選んで、目的に応じたファイル形式で保存する
- .docxや.pdfなど、適切な保存形式を選んで、ファイルを効果的に利用できるようにします。
1. 文書の作成
まずは、新しい文書を作成する方法について説明します。Wordを使って、スムーズに文書作成を始めるための基本を押さえましょう。
Wordの起動
ポイント
Wordを起動して、すぐに文書作成を始められるようにします。
その理由は?
Wordを素早く起動できれば、すぐに作業を開始できるので効率が上がります。
具体例
デスクトップアイコン、スタートメニュー、タスクバーからWordを起動します。
新しい文書の作成
ポイント
新しい文書を作成して、文書作成を始める準備を整えます。
その理由は?
スタート画面から白紙の文書を選ぶか、テンプレートを使うことで、目的に合わせた文書作成をスムーズに開始できます。
具体例
- 白紙の文書を選択する: スタート画面で「白紙の文書」をクリックします。
- テンプレートを使用する: スタート画面のテンプレート一覧から適切なテンプレートを選んで使用します。
文書の編集
ポイント
テキストを入力し、必要に応じてフォントや段落の設定を行います。
その理由は?
テキストの編集や書式設定を適切に行うことで、文書の見た目を整え、伝えたい情報を効果的に表現できます。
具体例
- テキストの入力: キーボードを使って文章を入力します。
- フォントの変更: 「ホーム」タブのフォントグループからフォントの種類、サイズ、色を変更します。
- 段落の設定: テキストの整列や行間の設定を行います。
2. 文書の保存
次に、作成した文書を保存する方法について説明します。文書を保存することで、後で再編集や印刷ができるようになります。
初めての保存
ポイント
文書を初めて保存する際に、保存場所とファイル名を指定します。
その理由は?
最初に適切な場所に文書を保存しておけば、作業内容を安全に保管でき、必要なときにすぐにアクセスできます。
具体例
- 「ファイル」タブをクリック: リボンの左上にある「ファイル」タブをクリックします。
- 「名前を付けて保存」を選択: 「名前を付けて保存」をクリックします。
- 保存場所を選択: 「PC」または「OneDrive」など、保存したい場所を選択します。
- ファイル名を入力: ファイル名を入力し、「保存」ボタンをクリックします。
上書き保存
ポイント
既存の文書に変更を加えた場合、上書き保存を行います。
その理由は?
上書き保存を行うことで、編集した内容が既存のファイルに確実に反映されます。
具体例
- 「保存」アイコンをクリック: クイックアクセスツールバーにあるフロッピーディスクのアイコンをクリックします。
- 「Ctrl + S」キーを押す: キーボードショートカットを使って素早く保存できます。
別名で保存
ポイント
既存の文書を別の名前や場所に保存したい場合、別名で保存を行います。
その理由は?
別名で保存することで、元のファイルを保持したまま、新しいバージョンを作成できます。
具体例
- 「ファイル」タブをクリック: リボンの左上にある「ファイル」タブをクリックします。
- 「名前を付けて保存」を選択: 「名前を付けて保存」をクリックします。
- 新しい保存場所とファイル名を指定: 保存場所を選択し、新しいファイル名を入力して「保存」ボタンをクリックします。
3. 保存形式の選択
Word文書はさまざまな形式で保存できます。用途に応じて適切な形式を選びましょう。
.docx形式
ポイント
デフォルトの形式で、互換性が高く、ほとんどの機能がサポートされています。
.pdf形式
ポイント
文書をPDFファイルとして保存することで、レイアウトを保ったまま共有できます。
その理由は?
PDF形式は、異なるデバイスや環境でも文書の見た目が崩れにくく、ビジネスや公式な場での文書共有に適しています。
具体例
- 「ファイル」タブをクリック: リボンの左上にある「ファイル」タブをクリックします。
- 「名前を付けて保存」を選択: 「名前を付けて保存」をクリックします。
- 「ファイルの種類」を選択: 「PDF」を選び、保存ボタンをクリックします。
.txt形式
ポイント
テキストのみを保存する場合に使用します。書式や画像は保存されません。
その理由は?
プレーンテキストで保存することで、他のソフトウェアで簡単に読み込んだり、書式を一切含めない純粋なテキストデータを作成できます。
まとめ
文書の作成と保存は、Wordを使う上での基本的な操作です。以下のポイントを押さえておきましょう。
- 新しい文書の作成: Wordを起動し、白紙の文書を選択してテキストを入力します。
- 文書の保存: 「名前を付けて保存」で初めての保存を行い、変更があれば「上書き保存」で更新します。
- 保存形式の選択: 用途に応じて適切な保存形式(.docx、.pdf、.txtなど)を選びましょう。
これらの操作をマスターすることで、Wordを使った文書作成がスムーズに行えるようになります。ぜひ実践してみてくださいね!
次回は、Wordでのテキストの入力と編集についてお話します。
疑問やご質問、ご意見のある方は、以下にコメント頂くか、
お問い合わせにご連絡ください。
本ブログは、NotionとWraptasを使用して作成しております。