【工程2-2】ファイルエクスプローラの使い方
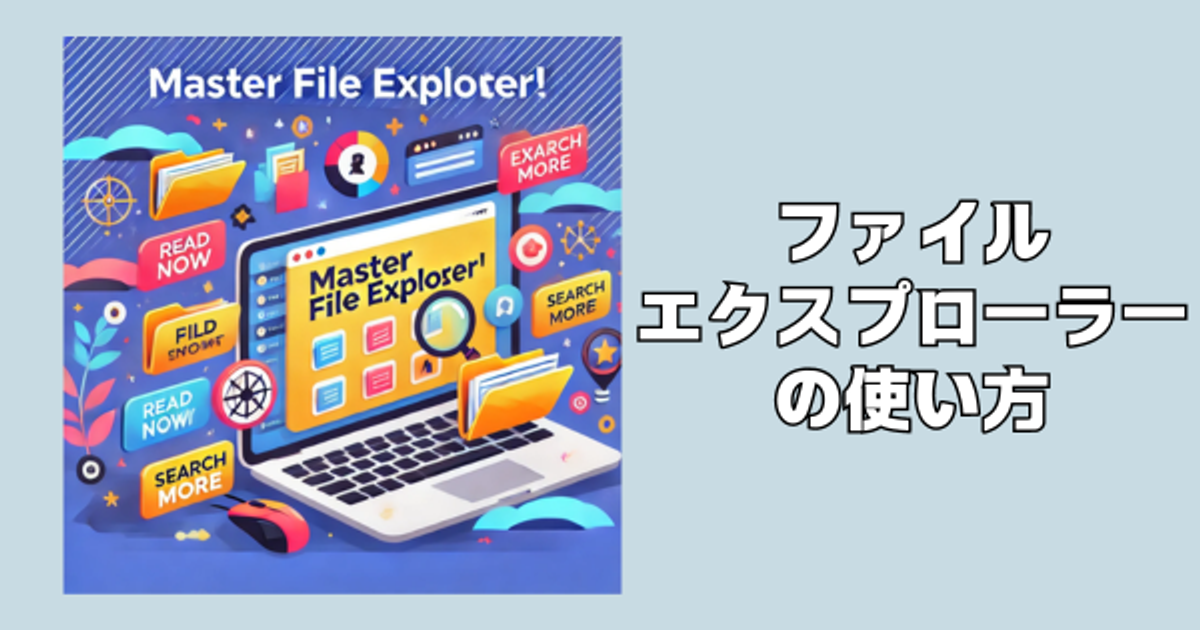
みなさん、こんにちは。
ようこそ、パソコン上達ラインへ。
前回は、基本的なウィンドウ操作についてお話ししました。
今回は、パソコンの「ファイルエクスプローラ」の使い方について説明します。
ファイルエクスプローラーは、パソコン内のファイルやフォルダを表示したり、
管理したりするためのツールです。
これを使いこなすことで、パソコンの中のデータを効率よく整理整頓することができます。
※当ブログでは、Windowsを基本にお話ししております。
では、早速始めていきましょう。
ファイルエクスプローラとは?
ファイルエクスプローラは、パソコン内のファイルやフォルダを表示し、
管理するためのツールです。
デスクトップやドキュメント、ダウンロードなどのフォルダにアクセスするのに使います。
ファイルエクスプローラの基本部分
1. ナビゲーションウィンドウ
場所:画面の左側
説明:パソコン内のフォルダやドライブにアクセスできる場所です。
ここから簡単に目的のフォルダに移動できます。
2. ファイルリスト
場所:画面の中央部分
説明:選択したフォルダの中にあるファイルやフォルダが表示されます。
ここでファイルを開いたり、移動させたりできます。
3. アドレスバー
場所:画面の上部
説明:現在開いているフォルダのパス(場所)が表示されます。
ここに直接フォルダのパスを入力して移動することもできます。
4. リボンメニュー
場所:画面の上部(アドレスバーの下)
説明:ファイルの操作(コピー、貼り付け、削除、移動など)
を行うためのボタンが並んでいます。
ファイルエクスプローラの使い方
1. フォルダを開く
方法:ナビゲーションウィンドウで目的のフォルダをクリックします。
例えば、「ドキュメント」や「ダウンロード」をクリックすると、
そのフォルダの内容がファイルリストに表示されます。
2. ファイルを開く
方法:ファイルリストで目的のファイルをダブルクリックします。
例えば、Word文書をダブルクリックすると、Wordが開き、そのファイルが表示されます。
3. 新しいフォルダを作成する
方法:リボンメニューの「新しいフォルダー」をクリックします。
用途:新しいフォルダに名前を付けて、ファイルを整理するために使います。
4. ファイルを移動する
方法:ファイルをドラッグして、目的のフォルダにドロップします。
または、ファイルを右クリックして「切り取り」を選び、
移動先のフォルダで右クリックして「貼り付け」を選びます。
用途:ファイルを整理するために使います。
5. ファイルを削除する
方法:ファイルを右クリックして「削除」を選びます。
または、ファイルを選択して「Delete」キーを押します。
用途:不要なファイルを削除するために使います。
便利なショートカットキー
- Ctrl + C:コピー
- Ctrl + V:貼り付け
- Ctrl + X:切り取り
- Ctrl + Z:元に戻す(Undo)
- Ctrl + Y:やり直す(Redo)
- Alt + D:アドレスバーを選択
- Ctrl + Shift + N:新しいフォルダーを作成
まとめ
ファイルエクスプローラを使いこなすことで、
パソコン内のファイルやフォルダを効率よく整理整頓することができます。
新しいフォルダを作成したり、ファイルを移動したりすることで、
自分の作業環境を整えることができます。
ぜひ、今日学んだ操作方法を試してみてください。
次回は、
ショートカットキーの基本操作についてお話します。
疑問やご質問、ご意見のある方は、以下にコメント頂くか、
お問い合わせにご連絡ください。
本ブログは、NotionとWraptasを使用して作成しております。