【工程2-6】スクリーンショットの撮り方
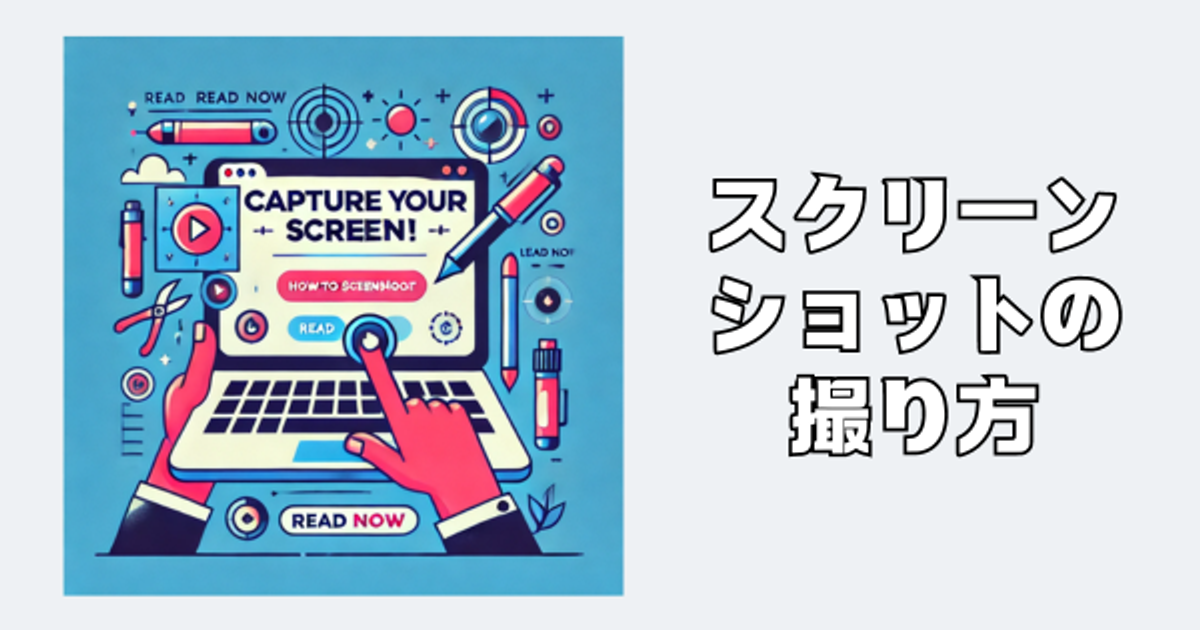
みなさん、こんにちは。
ようこそ、パソコン上達ラインへ。
前回は、ショートカットキーの基本操作についてお話ししました。
今回は、パソコンの画面を撮影する方法、
つまり「スクリーンショットの取り方」について説明します。
スクリーンショットを使うと、画面上の情報を画像として保存できるので、
資料作成やトラブルシューティングなどでとても便利です。
※当ブログでは、Windowsを基本にお話ししております。
では、早速始めていきましょう。
スクリーンショットとは?
スクリーンショットとは、パソコンの画面上の内容をそのまま画像として保存することです。
画面全体や特定のウィンドウだけを撮影することができます。
スクリーンショットを取る方法
1. キーボードの【PrtScn】キーを使う
方法:
- 画面全体を撮影: キーボードの【PrtScn】(Print Screen)キーを押します。
- 撮影された画像はクリップボードにコピーされます。
- 画像編集ソフト(例:Paint)を開き、【Ctrl + V】キーで貼り付けます。
- 必要に応じて編集し、画像を保存します。
2. 【Alt + PrtScn】キーを使う
方法:
- 現在のウィンドウを撮影: 撮影したいウィンドウを選び、【Alt + PrtScn】キーを押します。
- 撮影された画像はクリップボードにコピーされます。
- 画像編集ソフト(例:Paint)を開き、【Ctrl + V】キーで貼り付けます。
- 必要に応じて編集し、画像を保存します。
3. 【Windowsキー + Shift + S】を使う(Windows 10以降)
方法:
- スクリーンショットツールを起動: 【Windowsキー + Shift + S】を同時に押します。
- 画面が暗くなり、選択ツールが表示されます。
- マウスを使って撮影したい範囲をドラッグして選択します。
- 選択した範囲がクリップボードにコピーされます。
- 画像編集ソフト(例:Paint)を開き、【Ctrl + V】キーで貼り付けます。
- 必要に応じて編集し、画像を保存します。
4. スニッピングツールを使う(Windows 10以前)
方法:
- スニッピングツールを起動: スタートメニューから「スニッピングツール」を検索し、開きます。
- 「新規作成」をクリックし、撮影したい範囲を選択します。
- 選択した範囲が新しいウィンドウに表示されます。
- 画像を保存します。
スクリーンショットの保存方法
- 撮影した画像を保存する際は、画像編集ソフトで「ファイル」→「名前を付けて保存」を選びます。
- 保存場所とファイル名、ファイル形式(例:PNG、JPEG)を選択して保存します。
まとめ
スクリーンショットを取ることで、パソコンの画面上の情報を簡単に保存できます。
今回紹介した方法を使って、必要なときにスクリーンショットを取れるように
練習してみてくださいね!
次回は、
【工程2-1】から【工程2-6】までを振り返りますので、お楽しみに。
疑問やご質問、ご意見のある方は、以下にコメント頂くか、
お問い合わせにご連絡ください。
本ブログは、NotionとWraptasを使用して作成しております。