【工程3-1】ファイルの基礎(作成、移動、削除、名前変更)
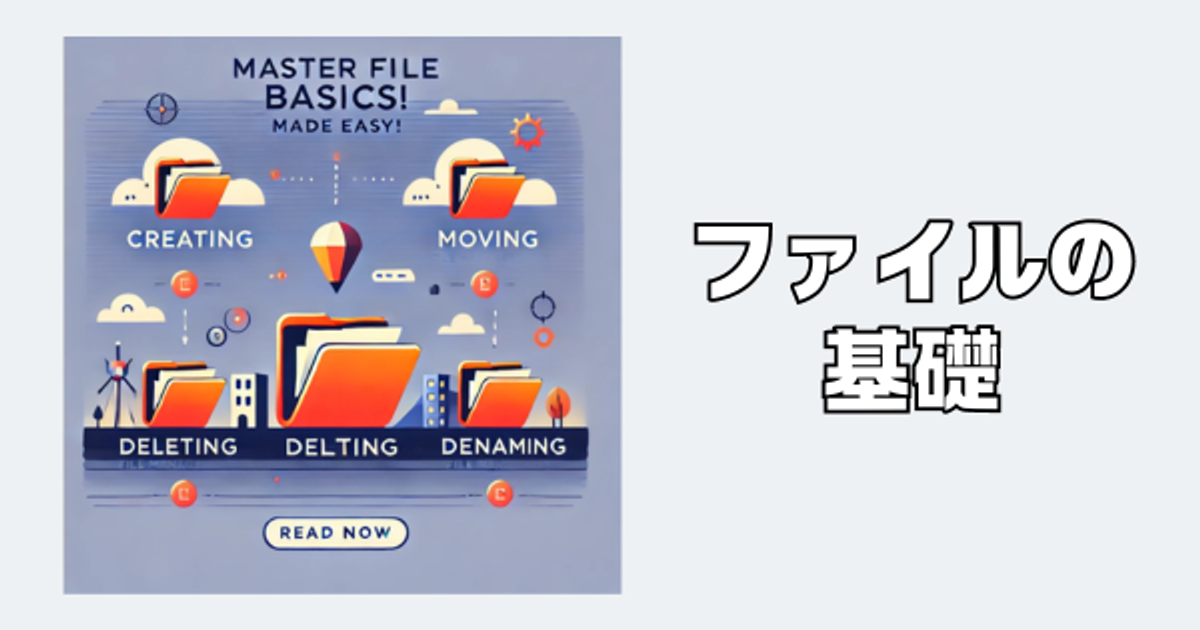
みなさん、こんにちは。
ようこそ、パソコン上達ラインへ。
前回は、【工程2-1】から【2-6】までを振り返りをしました。
ここまでは、問題ないでしょうか。
もう一度振り返りたい方は、こちらをどうぞ。
今回は、パソコン内での「ファイルの保存」について詳しく説明します。
ファイルを正しく保存することで、必要な情報を安全に管理し、
後で簡単にアクセスできるようになります。
※当ブログでは、Windowsを基本にお話ししております。
では、早速始めていきましょう。
ファイルとは?
ファイルは、パソコンに保存されるデジタルデータの単位です。
文書、画像、音楽、動画、プログラムなど、あらゆる情報がファイルとして保存されます。
ファイルの種類
()内の表記は、「拡張子」と呼ばれます。
拡張子は、パソコンの初期設定で見えなくなっていることもあります。
拡張子を見えるようにする設定は、また別で説明します。
- 文書ファイル:
例: Word(.docx)、PDF(.pdf)、テキスト(.txt)
- 画像ファイル:
例: JPEG(.jpg)、PNG(.png)、GIF(.gif)
- 音楽ファイル:
例: MP3(.mp3)、WAV(.wav)
- 動画ファイル:
例: MP4(.mp4)、AVI(.avi)
- プログラムファイル:
例: 実行ファイル(.exe)、スクリプト(.py)
ファイルの保存手順
- 新しいファイルを作成:
- Word、Excel、PowerPointなどのアプリケーションで新しいファイルを作成します。
- ファイルを保存する:
- ファイルを作成したら、上部の「ファイル」メニューをクリックします。
- 「名前を付けて保存」を選びます。
- 保存場所を選ぶ:
- 保存したい場所(デスクトップ、ドキュメントフォルダ、特定のフォルダなど)を選びます。
- ファイル名を入力:
- 分かりやすい名前を入力します。
- 例: 「レポート2024」「家計簿1月」
- 保存ボタンをクリック:
- 「保存」をクリックしてファイルを保存します。
保存場所の選び方
- デスクトップ:すぐにアクセスしたいファイルを保存します。
ただし、デスクトップが散らからないように注意しましょう。
- ドキュメントフォルダ:仕事や学校の文書ファイルを保存するのに適しています。
- 専用フォルダ:特定のプロジェクトやカテゴリごとにフォルダを作成して保存します。
ファイル名の付け方
- 分かりやすく具体的な名前を付けましょう。
例:「2024年1月の家計簿.xlsx」「会議議事録2024-06-23.docx」
- 日付やプロジェクト名を含めると、後で見つけやすくなります。
実際にやってみよう
新しいファイルを作成して保存する:
WordやExcelで新しいファイルを作成し、保存場所と名前を決めて保存してみましょう。
まとめ
ファイルの保存は、パソコンを効率的に使うための基本的なスキルです。
今回学んだ方法を実際に試して、ファイルを正しく保存してみてくださいね。
これで、必要なファイルをすぐに見つけることができ、作業がスムーズに進むようになります。
次回は、
フォルダの基礎(作成、移動、削除、名前変更)についてお話します。
疑問やご質問、ご意見のある方は、以下にコメント頂くか、
お問い合わせにご連絡ください。
本ブログは、NotionとWraptasを使用して作成しております。