【工程3-2】フォルダの基礎(作成、移動、削除、名前変更)
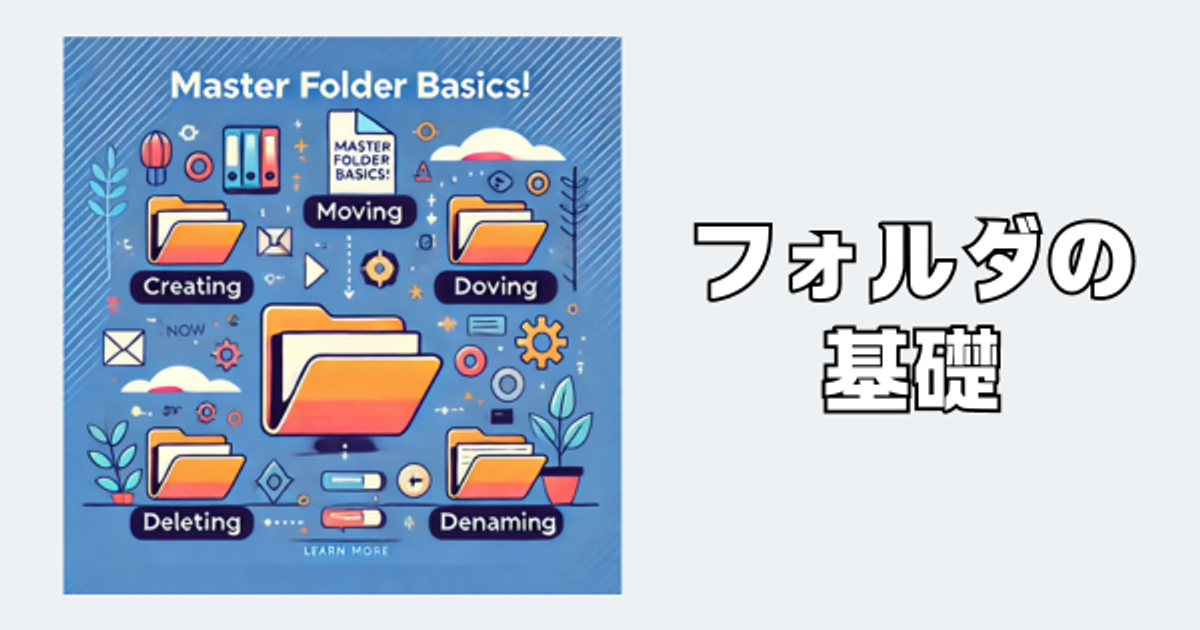
みなさん、こんにちは。
ようこそ、パソコン上達ラインへ。
前回は、ファイルの基礎(作成、移動、削除、名前変更)についてお話ししました。
今回は、パソコン内での「フォルダの作成と管理」について説明します。
フォルダを使いこなすことで、ファイルを効率よく整理整頓し、
必要な情報にすばやくアクセスできるようになります。
※当ブログでは、Windowsを基本にお話ししております。
では、早速始めていきましょう。
フォルダとは?
フォルダは、ファイルを整理するための「入れ物」のようなものです。
書類や写真、音楽ファイルなどをフォルダごとに分けて保存することで、
簡単にアクセスできるようになります。
フォルダの種類と役割
- デフォルトフォルダ:
- 例:デスクトップ、ドキュメント、ダウンロード、ピクチャ、ミュージック、ビデオ
- ユーザー作成フォルダ:
- 特定のプロジェクトやカテゴリごとに作成します。
- 例:「仕事用」「プライベート用」「旅行写真」「家計簿」
フォルダの作成方法
デスクトップでのフォルダ作成
- デスクトップの何もない場所で右クリックします。
- 「新規作成」→**「フォルダー」**を選びます。
- 新しいフォルダが作成されるので、名前を入力してEnterキーを押します。
エクスプローラーでのフォルダ作成
- エクスプローラーを開きます(Windowsキー + E)。
- フォルダを作成したい場所に移動します。
- 画面上部のリボンメニューから「新しいフォルダー」をクリックします。
- 新しいフォルダが作成されるので、名前を入力してEnterキーを押します。
フォルダの管理方法
フォルダの名前を変更する方法
- 名前を変更したいフォルダを右クリックします。
- 「名前の変更」を選びます。
- 新しい名前を入力してEnterキーを押します。
フォルダの移動方法
- 移動したいフォルダをクリックして選択します。
- ドラッグして目的の場所にドロップします。
または、
- 移動したいフォルダを右クリックします。
- 「切り取り」を選びます。
- 移動先のフォルダを右クリックして**「貼り付け」を選びます**。
フォルダを使用した整理の方法
フォルダを使用した整理
- 新しいフォルダを作成する:
- デスクトップまたはエクスプローラーで右クリックし、「新規作成」→「フォルダー」を選びます。
- フォルダ名を入力し、Enterキーを押します。
- フォルダ内にファイルを移動する:
- 整理したいファイルをドラッグして目的のフォルダにドロップします。
- サブフォルダを作成する:
- メインフォルダ内にサブフォルダを作成し、さらに細かく分類します。
- 例: 「仕事用」フォルダ内に「プロジェクトA」「プロジェクトB」などのサブフォルダを作成します。
整理整頓のポイント
- テーマ別にフォルダを作成する:
「仕事用」「プライベート用」「スクリーンショット」など、
用途別にフォルダを作成すると、必要なファイルがすぐに見つかります。
- 定期的に不要なファイルを削除する:
定期的にフォルダ内をチェックして、不要なファイルを削除しましょう。
これにより、パソコンのストレージを効率的に利用できます。
- サブフォルダを活用する:
メインフォルダの中にサブフォルダを作成して、さらに細かくファイルを分類しましょう。
例えば、「旅行写真」フォルダの中に「2022年夏」「2023年冬」
といったサブフォルダを作成します。
実際にやってみよう
- 新しいフォルダを作成する:
デスクトップまたはエクスプローラーで新しいフォルダを作成し、
「仕事用」「プライベート用」などと名付けてみましょう。
- フォルダの名前を変更する:
既存のフォルダの名前を変更して、分かりやすい名前にしてみましょう。
- フォルダを移動する:
フォルダをドラッグして別の場所に移動するか、
「切り取り」と「貼り付け」を使って移動してみましょう。
まとめ
フォルダを使いこなすことで、パソコン内のファイルを効率よく整理整頓できます。
今回学んだ方法を実際に試して、フォルダを作成し、管理してみてくださいね。
次回は、
拡張子とその表示方法についてお話します。
疑問やご質問、ご意見のある方は、以下にコメント頂くか、
お問い合わせにご連絡ください。
本ブログは、NotionとWraptasを使用して作成しております。