【工程3-3】拡張子とその表示方法について
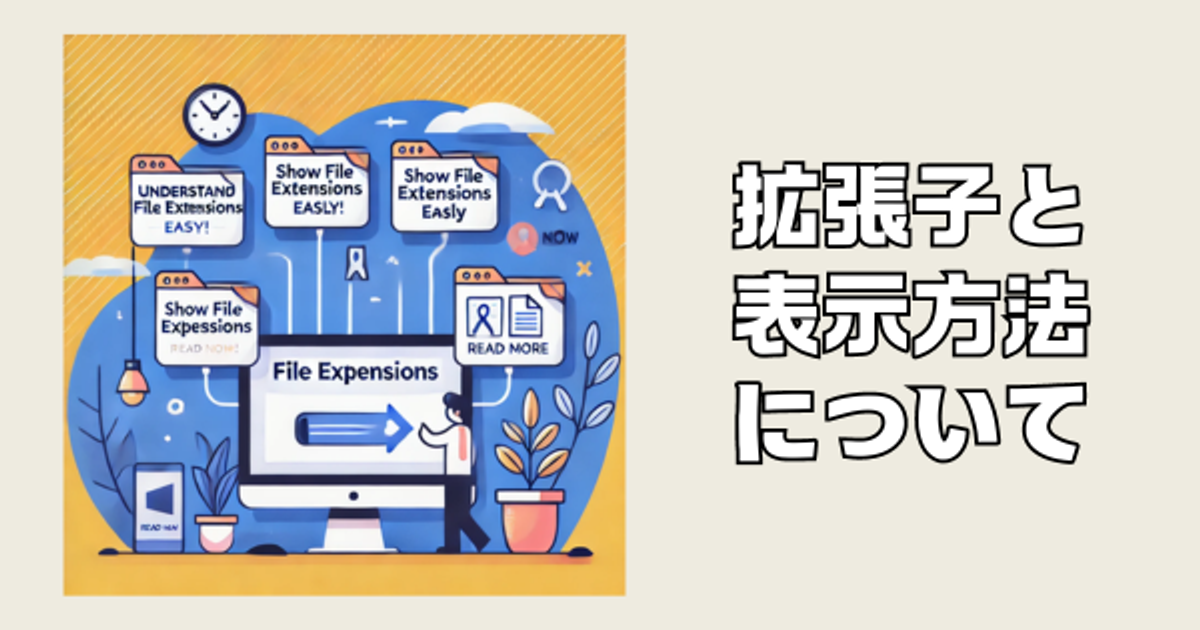
みなさん、こんにちは。
ようこそ、パソコン上達ラインへ。
前回は、フォルダの基礎(作成、移動、削除、名前変更)についてお話ししました。
今回は、ファイルの「拡張子」とその「表示方法」について説明します。
拡張子を理解し表示することで、ファイルの種類を簡単に識別し、
適切なアプリケーションで開くことができます。
※当ブログでは、Windowsを基本にお話ししております。
では、早速始めていきましょう。
拡張子とは?
拡張子は、ファイルの種類を示すために、ファイル名の最後に付けられる文字列です。通常、ピリオド(.)の後に3~4文字のアルファベットが続きます。拡張子を見ることで、ファイルの内容やそれを開くために使用するソフトウェアが分かります。
よく使われる拡張子の例
- 文書ファイル:
- .docx(Word文書)
- .pdf(PDF文書)
- .txt(テキストファイル)
- 画像ファイル:
- .jpg / .jpeg(JPEG画像)
- .png(PNG画像)
- .gif(GIF画像)
- 音楽ファイル:
- .mp3(MP3音楽ファイル)
- .wav(WAV音楽ファイル)
- 動画ファイル:
- .mp4(MP4動画ファイル)
- .avi(AVI動画ファイル)
- プログラムファイル:
- .exe(実行ファイル)
- .dll(ダイナミックリンクライブラリ)
拡張子の表示方法
デフォルト設定では、Windowsでは拡張子が表示されないことが多いです。拡張子を表示することで、ファイルの種類を一目で確認できるようになります。以下に、拡張子を表示する方法を説明します。
Windows 10の場合
- エクスプローラーを開く:
- Windowsキー + Eを押して、ファイルエクスプローラーを開きます。
- 表示タブをクリック:
- エクスプローラーの上部にある「表示」タブをクリックします。
- ファイル名拡張子のチェックボックスをオンにする:
- 表示タブの中にある「ファイル名拡張子」のチェックボックスをオンにします。
これで、エクスプローラー内のすべてのファイルに拡張子が表示されるようになります。
拡張子の変更方法
拡張子を変更することで、ファイルの種類を変更できます。ただし、拡張子を変更するとファイルが開かなくなる場合がありますので、注意が必要です。
- 変更したいファイルを選択:
- エクスプローラーで拡張子を変更したいファイルを選択します。
- ファイル名を変更する:
- ファイル名を右クリックして「名前の変更」を選びます。
- ファイル名の最後にある拡張子部分を新しい拡張子に変更します。
- 例: 「document.txt」から「document.pdf」に変更
- 警告メッセージに注意:
- 拡張子を変更すると、警告メッセージが表示される場合があります。「はい」をクリックして変更を確定します。
拡張子の確認方法
拡張子を確認することで、ファイルがどのアプリケーションで開くかを知ることができます。
- ファイルのプロパティを表示する:
- 拡張子を確認したいファイルを右クリックし、「プロパティ」を選びます。
- ファイルの種類を確認する:
- プロパティウィンドウの「全般」タブで、「ファイルの種類」を確認します。ここに拡張子が表示されます。
まとめ
拡張子を理解し、表示することで、ファイルの管理が容易になります。
拡張子を表示することで、どのアプリケーションでファイルを開くべきかが一目で分かり、
誤ったアプリケーションでファイルを開くことを防ぐことができます。
今回学んだ方法を使って、パソコン内のファイルをもっと効果的に管理しましょう。
次回は、
メモ帳の起動と文字入力方法についてお話します。
疑問やご質問、ご意見のある方は、以下にコメント頂くか、
お問い合わせにご連絡ください。
本ブログは、NotionとWraptasを使用して作成しております。