【工程3-4】メモ帳の起動と文字入力方法
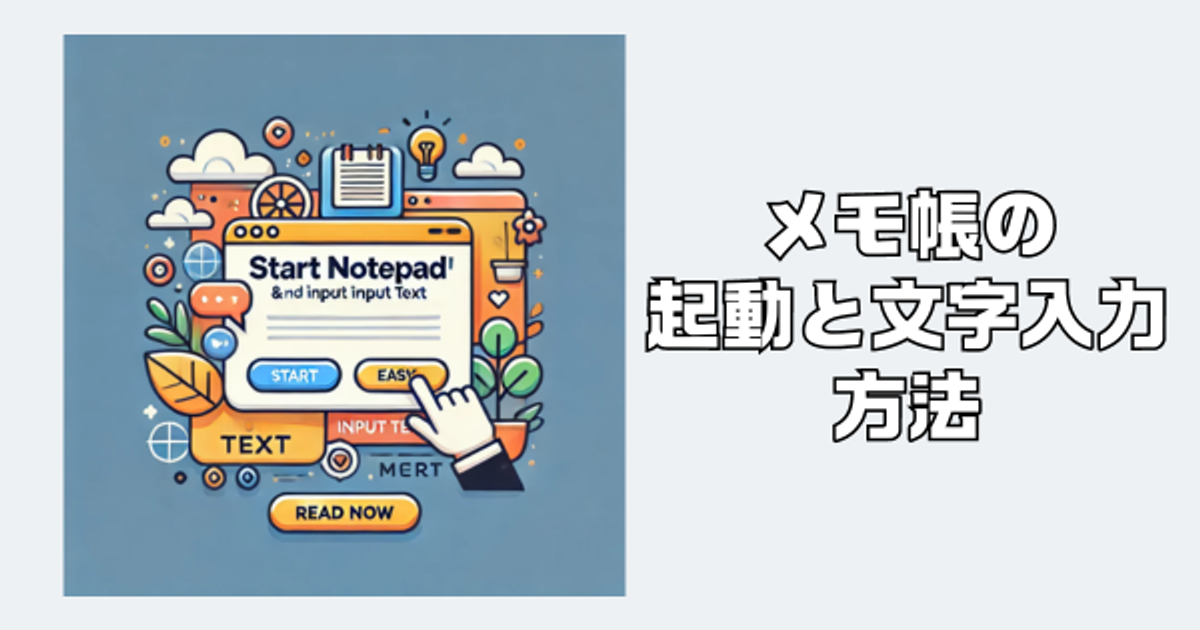
みなさん、こんにちは。
ようこそ、パソコン上達ラインへ。
前回は、拡張子とその表示方法についてお話ししました。
今回は、Windowsに標準で搭載されている、
「メモ帳」の起動方法と文字入力の基本について説明します。
メモ帳は、テキストファイルを作成したり、
メモを取ったりするのに非常に便利なツールです。
※当ブログでは、Windowsを基本にお話ししております。
では、早速始めていきましょう。
メモ帳とは?
メモ帳(Notepad)は、Windowsに付属しているシンプルなテキストエディタです。
テキストファイルを作成、編集、保存することができ、
特にプログラミングのコードや簡単なメモを作成するのに適しています。
メモ帳の起動方法
スタートメニューから起動
- スタートボタンをクリック:
- 画面の左下にあるスタートボタンをクリックします。
- 検索バーに「メモ帳」と入力:
- スタートメニューの検索バーに「メモ帳」と入力します。
- 「メモ帳」をクリック:
- 検索結果に表示される「メモ帳」をクリックします。
文字入力の基本
メモ帳を起動したら、文字を入力してみましょう。以下に、文字入力の基本について説明します。
日本語入力と英語入力の切り替え
- 日本語入力:
- キーボードの左上にある【半角/全角】キーを押して、日本語入力モードに切り替えます。入力モードが「あ」と表示されます。
- 英語入力:
- 再度【半角/全角】キーを押して、英語入力モードに切り替えます。入力モードが「A」と表示されます。
文字の入力
- アルファベットの入力:
- キーボードのAからZのキーを押して、英文字を入力します。
- ひらがなの入力:
- 日本語入力モードで、キーボードのローマ字入力を使ってひらがなを入力します。例えば、「konnichiwa」と入力すると「こんにちは」と表示されます。
- カタカナの入力:
- ひらがな入力後、【F7】キーを押してカタカナに変換します。例えば、「あいすくりーむ」を入力後、【F7】キーを押すと「アイスクリーム」と表示されます。
- 漢字の入力:
- ひらがな入力後、スペースキーを押して漢字に変換します。例えば、「きょう」を入力後、スペースキーを押すと「今日」と表示されます。
文字の編集
- 文字の削除:
- Backspaceキーを押して、カーソルの左側の文字を削除します。
- Deleteキーを押して、カーソルの右側の文字を削除します。
- 文字のコピーと貼り付け:
- Ctrl + Cを押して、選択した文字をコピーします。
- Ctrl + Vを押して、コピーした文字を貼り付けます。
- 文字の切り取りと貼り付け:
- Ctrl + Xを押して、選択した文字を切り取ります。
- Ctrl + Vを押して、切り取った文字を貼り付けます。
ファイルの保存
メモ帳で作成したテキストを保存する方法を説明します。
- 「ファイル」メニューをクリック:
メモ帳の左上にある「ファイル」メニューをクリックします。
- 「名前を付けて保存」を選ぶ:
ドロップダウンメニューから「名前を付けて保存」を選びます。
- 保存場所とファイル名を指定:
保存したい場所を選び、ファイル名を入力します。ファイルの拡張子は「.txt」にします。
- 「保存」ボタンをクリック:
「保存」ボタンをクリックしてファイルを保存します。
まとめ
メモ帳の起動方法と文字入力の基本について学びました。
メモ帳はシンプルなテキストエディタであり、さまざまな用途に使える便利なツールです。
今日学んだ方法を使って、メモ帳でテキストを作成し、保存してみましょう。
次回は、
メモ帳の保存と終了についてお話します。
疑問やご質問、ご意見のある方は、以下にコメント頂くか、
お問い合わせにご連絡ください。
本ブログは、NotionとWraptasを使用して作成しております。