【工程3-7】ファイルの検索方法
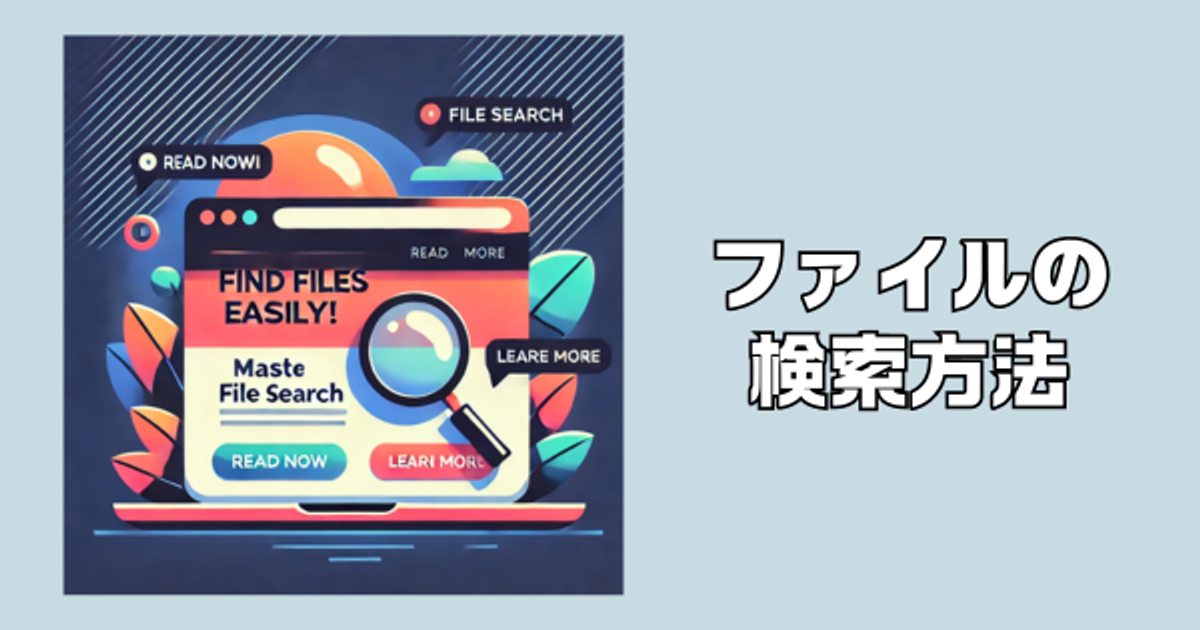
みなさん、こんにちは。
ようこそ、パソコン上達ラインへ。
前回は、ファイルの保存と整理についてお話しました。
今回は、パソコン内でファイルを検索する方法について説明します。
パソコンに保存されているファイルが多くなると、
特定のファイルを見つけるのが難しくなります。
ファイル検索の方法をマスターすることで、
必要なファイルにすばやくアクセスできるようになります。
※当ブログでは、Windowsを基本にお話ししております。
では、早速始めていきましょう。
ファイルを検索する方法
方法1:スタートメニューから探す
- スタートボタンをクリック:
画面の左下にある「スタートボタン」(四角いWindowsのマーク)をクリックします。
- 検索バーに文字を入力:
スタートメニューの下にある検索バーに、探したいファイルの名前を入力します。
たとえば、「課題」と入力します。
- 結果を確認:
入力した名前に合ったファイルやフォルダが表示されます。
その中から探しているものを見つけてクリックします。
方法2:ファイルエクスプローラーから探す
- ファイルエクスプローラーを開く:
画面の下にある「フォルダのアイコン」(黄色のフォルダ)をクリックします。
または、キーボードの「Windowsキー」と「Eキー」を同時に押します。
- 探したいフォルダを選ぶ:
左側にあるメニューから、探したいフォルダ(例: デスクトップ、ドキュメント)
をクリックします。
- 検索バーに文字を入力:
右上にある検索バーに、探したいファイルの名前を入力します。
たとえば、「絵日記」と入力します。
- 結果を確認:
選んだフォルダの中から、入力した名前に合ったファイルが表示されます。
その中から探しているものを見つけてクリックします。
実際にやってみよう
- Windowsの検索バーを使ってファイルを検索する:
タスクバーの検索バーをクリックし、最近編集したファイルの名前を入力してみましょう。
例:課題
- ファイルエクスプローラーを使ってフォルダ内を検索する:
ファイルエクスプローラーを開き、
デスクトップフォルダ内で特定のファイルを検索してみましょう。
例:製造ライン1
まとめ
ファイルの検索方法を学ぶことで、
パソコン内の必要なファイルにすばやくアクセスできるようになります。
検索バーやファイルエクスプローラーを使って、効率的にファイルを検索してみてくださいね。
何か質問があったら、いつでも聞いてください。
次回は、
ゴミ箱とファイルの復元についてお話します。
疑問やご質問、ご意見のある方は、以下にコメント頂くか、
お問い合わせにご連絡ください。
本ブログは、NotionとWraptasを使用して作成しております。