【工程4-11】ブックマークの追加と管理
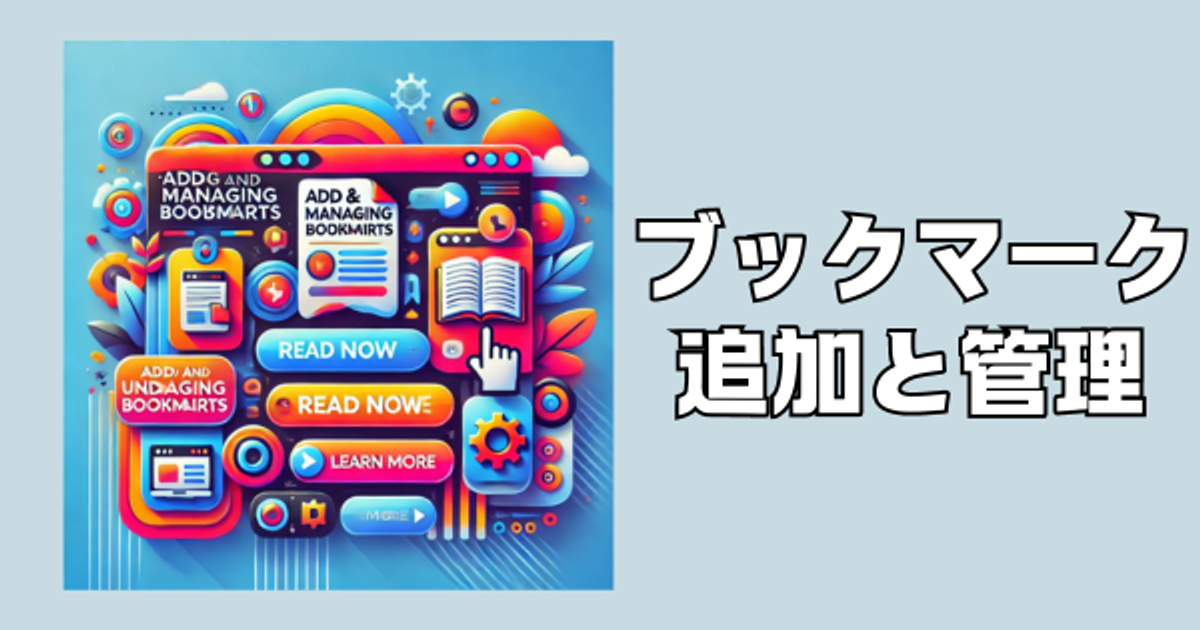
みなさん、こんにちは。
ようこそ、パソコン上達ラインへ。
前回は、ページのスクロール、リンクのクリックについてお話しました。
今回は、ウェブブラウザでブックマークを追加し、
効果的に管理する方法について詳しく説明します。
ブックマークは、よく訪れるウェブサイトや後で読みたい記事を、
簡単にアクセスできるように保存するための便利なツールです。
それでは、さっそく見ていきましょう。
今回は、Google Chromeを例にお話します。
※当ブログでは、Windowsを基本にお話ししております。
では、早速始めていきましょう。
ブックマークの追加
1. ブックマークの追加方法
説明:ブックマークを追加するのはとても簡単です。
ほとんどのウェブブラウザでは、アドレスバーの右側にある星型のアイコン
をクリックするだけで、現在表示しているページをブックマークに追加できます。
具体例:
- Google Chrome:アドレスバーの右側にある星型のアイコンをクリックし、「ブックマークを追加」を選択します。
2. ブックマークのフォルダ分け
説明:ブックマークを整理するために、カテゴリ別にフォルダを作成すると便利です。
例えば、仕事用、趣味用、ニュースなどのフォルダに分けることで、
必要なブックマークをすぐに見つけることができます。
具体例:
- フォルダの作成:ブックマークを追加する際に、
「フォルダを選択」または「新しいフォルダを作成」オプションを選び、
適切なフォルダを指定します。
ブックマークの管理
1. ブックマークバーの利用
説明:よく使うブックマークは、ブックマークバーに追加しておくと便利です。
これにより、ワンクリックでよく訪れるサイトにアクセスできます。
具体例:
- Google Chrome:設定メニューから「ブックマーク」→「ブックマークバーを表示」
を選択し、ブックマークバーを有効にします。
次に、よく使うサイトをブックマークバーにドラッグ&ドロップします。
2. ブックマークの整理
説明:定期的にブックマークを整理することで、不要なブックマークを削除し、
必要なブックマークを見つけやすくすることができます。
具体例:
- Google Chrome:設定メニューから「ブックマーク」→「ブックマークマネージャ」
を選択し、ブックマークを整理します。
不要なブックマークを削除し、フォルダを再編成します。
3. ブックマークのバックアップ
説明:大切なブックマークはバックアップを取っておくと安心です。
ブラウザのエクスポート機能を使って、ブックマークを保存しておきましょう。
具体例:
- Google Chrome::設定メニューから「ブックマーク」→「ブックマークマネージャ」
を選択し、「ブックマークの管理」メニューから
「ブックマークをエクスポート」を選び、ファイルとして保存します。
まとめ
ブックマークの追加と管理は、インターネットの利用をより効率的にするために重要です。
以下のポイントを押さえておきましょう。
- ブックマークの追加:アドレスバーの星型アイコンをクリックして、簡単にブックマークを追加します。
- フォルダ分け:ブックマークをカテゴリ別にフォルダに分けて整理します。
- ブックマークバーの利用:よく使うブックマークをブックマークバーに追加します。
- 定期的な整理:定期的にブックマークを整理して、不要なブックマークを削除します。
- バックアップ:大切なブックマークはエクスポート機能を使ってバックアップを取ります。
これらの方法を実践して、快適なインターネットライフを送りましょう。
次回は、履歴の確認と削除についてお話しします。
疑問やご質問、ご意見のある方は、以下にコメント頂くか、
お問い合わせにご連絡ください。
本ブログは、NotionとWraptasを使用して作成しております。