【工程4-2】ウェブブラウザの説明(Google Chrome、Firefox、Edgeなど)
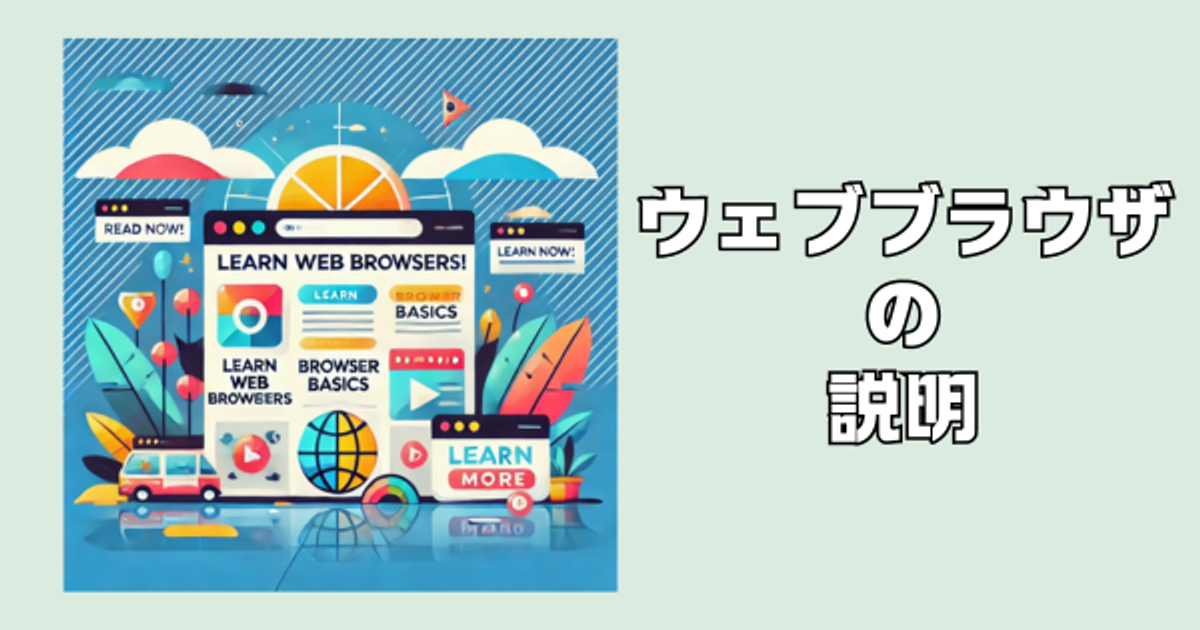
みなさん、こんにちは。
ようこそ、パソコン上達ラインへ。
前回は、インターネットの基本概念についてお話しました。
今回は、主要なウェブブラウザについて、くわしく説明します。
ウェブブラウザは、インターネットを利用するための基本的なツールです。
それぞれのブラウザには独自の特徴があり、目的や使い方に応じて選ぶことができます。
※当ブログでは、Windowsを基本にお話ししております。
では、早速始めていきましょう。
ウェブブラウザって何?
ウェブブラウザは、インターネット上のいろいろなウェブサイトを見るためのソフトウェアです。
コンピューターやスマートフォンにインストールされていて、
インターネットに接続するために使います。
ウェブブラウザを使うと、インターネット上の情報を簡単に探して見ることができるんです。
主なウェブブラウザ
1. Google Chrome(グーグル クローム)
説明: Googleが開発したウェブブラウザで、世界中で最も多く使われているブラウザの一つです。
特徴:
- 高速: ページの読み込みが非常に速い。
- 拡張機能: Chromeウェブストアから豊富な拡張機能を追加してカスタマイズできます。
- クロスプラットフォーム: Windows、Mac、Linux、Android、iOSで利用可能。
- Googleサービスとの統合: GmailやGoogleドライブなど、他のGoogleサービスとシームレスに連携。
具体例: Chromeを使うと、Gmailを素早く開いてメールを確認したり、Googleドライブにアクセスしてファイルを管理したりできます。また、Chromeウェブストアから広告ブロッカーやパスワード管理ツールなどを追加して、ブラウザを自分好みにカスタマイズできます。
2. Mozilla Firefox(モジラ ファイヤーフォックス)
説明: Mozilla Foundationが開発したオープンソースのウェブブラウザで、プライバシー保護に力を入れています。
特徴:
- プライバシー重視: トラッキング防止機能や強力なプライバシー設定が可能。
- カスタマイズ性: アドオンを追加して機能を拡張できます。
- 軽量: メモリ使用量が少なく、動作が軽快。
- 開発者向けツール: Web開発者向けの強力なツールが内蔵されています。
具体例: Firefoxを使うと、トラッキング防止機能により、オンラインでのプライバシーを守ることができます。また、開発者向けツールを使って、ウェブサイトのデバッグや検証が簡単に行えます。
3. Microsoft Edge(マイクロソフト エッジ)
説明: Microsoftが開発したウェブブラウザで、Windows 10以降の標準ブラウザとして提供されています。現在はChromiumベースで動作しています。
特徴:
- 高速: ページの読み込みが速く、スムーズなブラウジング体験を提供。
- セキュリティ: 内蔵のセキュリティ機能により、安全なブラウジングを実現。
- Chromiumベース: Chromeと同じエンジンを使用しているため、Chromeウェブストアの拡張機能も利用可能。
- ビルトイン機能: クリッピングツールやリーディングビューなど、便利な機能が多数搭載。
具体例: Edgeを使うと、Windowsとの統合がスムーズで、OneDriveと連携してファイルを管理したり、リーディングビューを使ってウェブページを読みやすく表示したりできます。
4. Arcブラウザ
説明: The Browser Companyによって開発された新しいウェブブラウザで、主にmacOSとWindows 11で利用可能です。
特徴:
- ユニークなインターフェース: 左側にタブやブックマークを整理するサイドバーを配置。タブをワークスペースごとに整理できる「スペース」機能。
- タブ管理: 12時間以上使用していないタブを自動でアーカイブする機能。複数のタブを分割表示できるスプリットビュー。
- 高速で効率的: Chromiumエンジンを使用し、メモリ使用量が少なく高速。
- プライバシー保護: トラッキングや広告のブロック機能を内蔵し、ユーザーデータの収集を最小限に抑える。
- カスタマイズ: Google Chromeの拡張機能が利用可能で、カスタマイズも容易。
具体例: Arcを使うと、スプリットビューで複数のウェブサイトを同時に表示し、仕事用とプライベート用のタブを「スペース」機能で整理できます。また、内蔵の広告ブロッカーとプライバシー保護機能を活用して、安全にブラウジングができます。
私は、Windows11用のArcを利用しています。
個人的にはGoogleよりも使いやすく、
カテゴリによってタブを切り替えられるので気に入っています。
別の機会でご紹介できればと考えています。
ウェブブラウザの使い方
1. ウェブブラウザの起動
説明: まず、ウェブブラウザを開く必要があります。これには、デスクトップのアイコンをダブルクリックするか、スタートメニューまたはアプリケーションフォルダから選択します。
具体例:
- Windows: デスクトップの「Google Chrome」アイコンをダブルクリックするか、スタートメニューから「Google Chrome」を選択します。
- macOS: ドックの「Safari」アイコンをクリックするか、「アプリケーション」フォルダから「Safari」を選択します。
2. アドレスバーの使い方
説明: ウェブサイトにアクセスするためには、アドレスバーにURLを入力します。アドレスバーは、ブラウザの上部にある長い入力フィールドです。
具体例:
- URLの入力: アドレスバーに「www.google.com」と入力し、Enterキーを押すと、Googleのホームページが表示されます。
- 検索: アドレスバーに「ピザのレシピ」と入力してEnterキーを押すと、検索結果が表示されます。
3. タブの操作
説明: 一つのブラウザで複数のウェブサイトを同時に開くためには、タブを使います。新しいタブを開くことで、他のウェブサイトを別のタブで表示できます。
具体例:
- 新しいタブを開く: ブラウザの上部にある「新しいタブ」ボタン(「+」のマーク)をクリックします。
- タブの切り替え: 開いているタブをクリックして、表示するウェブサイトを切り替えます。
4. リンクのクリック
説明: ウェブページ内のリンクをクリックすると、別のページに移動します。リンクは通常、青色のテキストで表示され、下線が引かれています。
具体例:
- リンクをクリック: 「ホーム」というリンクをクリックすると、サイトのホームページに移動します。
5. ブックマークの追加と管理
説明: よく訪れるウェブサイトを簡単にアクセスできるようにするために、ブックマークに追加します。
具体例:
- ブックマークに追加: 表示しているページをブックマークに追加するには、アドレスバーの右側にある星マークをクリックします。
- ブックマークの管理: ブックマークバーやブックマークマネージャーから、追加したブックマークを整理できます。
6. 履歴の確認と削除
説明: ブラウザの履歴を確認することで、以前に訪れたウェブサイトを再び見つけることができます。また、プライバシーを保護するために履歴を削除することもできます。
具体例:
- 履歴の確認: メニュー(3本線または3点マーク)から「履歴」を選択すると、最近訪れたウェブサイトのリストが表示されます。
- 履歴の削除: 「履歴」メニューから「閲覧履歴を消去」を選択し、削除したい期間やデータの種類を選んで削除します。
7. ブラウザの設定
説明: ブラウザの動作をカスタマイズするためには、設定メニューを利用します。ここで、ホームページの設定やプライバシー設定を行うことができます。
具体例:
- 設定メニューの開き方: メニュー(3本線または3点マーク)から「設定」を選択します。
- プライバシー設定: 「設定」メニューの中から「プライバシーとセキュリティ」を選び、クッキーや追跡防止の設定を行います。
8. 拡張機能の追加
説明: ブラウザに拡張機能を追加することで、さまざまな機能を追加できます。拡張機能はブラウザのストアからダウンロードできます。
具体例:
- 拡張機能の追加: ChromeウェブストアやFirefoxアドオンサイトから、拡張機能を検索し、「追加」ボタンをクリックしてインストールします。
ウェブブラウザを使えば、インターネットの世界がぐっと広がります。
いろいろな情報を探して、自分の興味のあることをもっと知ってみましょう!
次回は、
自宅や公共のWi-Fiに接続する方法についてお話します。
疑問やご質問、ご意見のある方は、以下にコメント頂くか、
お問い合わせにご連絡ください。
本ブログは、NotionとWraptasを使用して作成しております。