【工程3-10】【工程3-1】から【工程3-5】までを振り返り
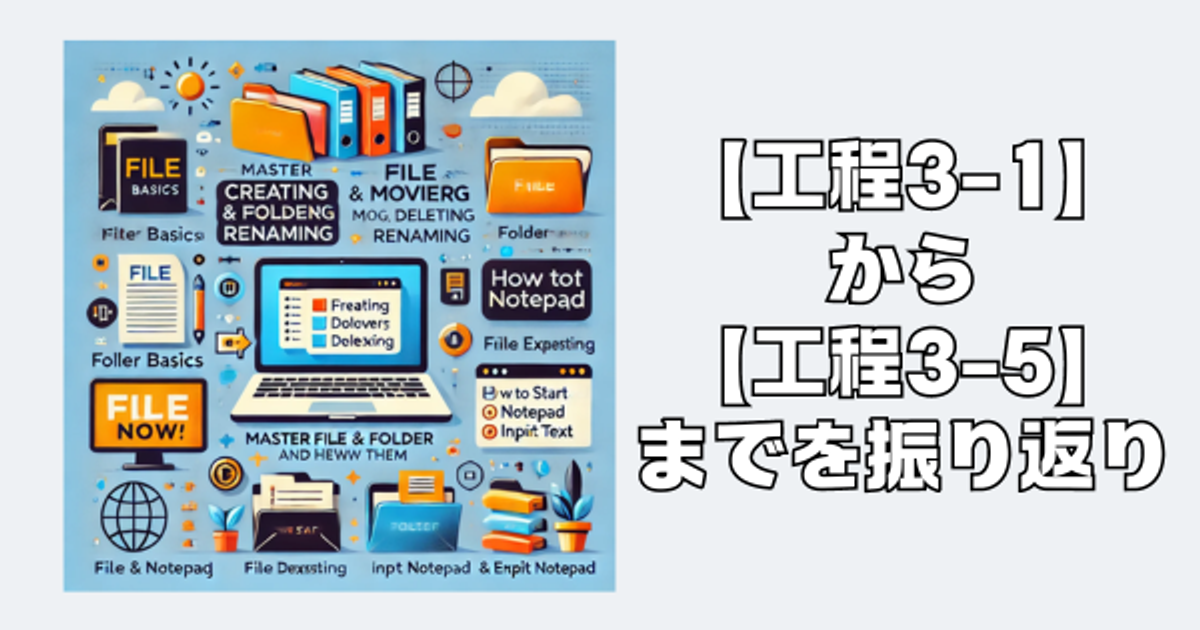
みなさん、こんにちは。
ようこそ、パソコン上達ラインへ。
【工程3-1】から【工程3-5】まで振り返ります。
みなさん、ここまで問題ありませんか。
一緒に振り返ってみましょう。
※当ブログでは、Windowsを基本にお話ししております。
では、早速始めていきましょう。
【工程3-1】ファイルの基礎
ファイルは、パソコン上で情報を保存する基本的な単位です。
以下に、ファイルの作成、移動、削除、名前変更について説明します。
ファイルの作成
- デスクトップまたはフォルダ内で右クリックします。
- 「新規作成」→「テキスト ドキュメント」を選択します。
- 新しいファイルが作成されるので、名前を入力してEnterキーを押します。
ファイルの移動
- 移動したいファイルをクリックしてドラッグします。
- 移動先のフォルダにドロップします。
ファイルの削除
- 削除したいファイルを右クリックします。
- 「削除」を選択します。
ファイルの名前変更
- 名前を変更したいファイルを右クリックします。
- 「名前の変更」を選択します。
- 新しい名前を入力してEnterキーを押します。
【工程3-2】フォルダの基礎
フォルダは、ファイルを整理するための「入れ物」です。
以下に、フォルダの作成、移動、削除、名前変更について説明します。
フォルダの作成
- デスクトップまたはフォルダ内で右クリックします。
- 「新規作成」→「フォルダー」を選択します。
- 新しいフォルダが作成されるので、名前を入力してEnterキーを押します。
フォルダの移動
- 移動したいフォルダをクリックしてドラッグします。
- 移動先のフォルダにドロップします。
フォルダの削除
- 削除したいフォルダを右クリックします。
- 「削除」を選択します。
フォルダの名前変更
- 名前を変更したいフォルダを右クリックします。
- 「名前の変更」を選択します。
- 新しい名前を入力してEnterキーを押します。
【工程3-3】拡張子とその表示方法について
拡張子は、ファイルの種類を示すために、ファイル名の最後に付けられる文字列です。
拡張子を見ることで、ファイルの内容やそれを開くために使用するソフトウェアが分かります。
よく使われる拡張子の例
- .docx(Word文書)
- .pdf(PDF文書)
- .jpg(JPEG画像)
- .mp3(MP3音楽ファイル)
拡張子の表示方法
- ファイルエクスプローラーを開く(Windowsキー + E)。
- 表示タブをクリックします。
- 「ファイル名拡張子」のチェックボックスをオンにする。
【工程3-4】メモ帳の起動と文字入力方法
メモ帳は、Windowsに標準で搭載されているシンプルなテキストエディタです。
以下に、メモ帳の起動方法と文字入力方法を説明します。
メモ帳の起動
- スタートボタンをクリックします。
- 検索バーに「メモ帳」と入力し、表示された「メモ帳」をクリックします。
文字入力の基本
- 日本語入力と英語入力の切り替え:
キーボードの【半角/全角】キーを押して、日本語入力と英語入力を切り替えます。
- 文字の入力:
キーボードを使って、文章を入力します。
【工程3-5】メモ帳の保存と終了
メモ帳で作成したテキストを保存し、メモ帳を終了する方法を説明します。
メモ帳の保存方法
- 「ファイル」メニューをクリックします。
- 「名前を付けて保存」を選ぶ。
- 保存場所を指定し、ファイル名を入力します。
- 「保存」ボタンをクリックします。
メモ帳の終了方法
- 「ファイル」メニューをクリックします。
- 「終了」を選ぶ。 または、ウィンドウの右上にある「×」ボタンをクリックします。
質疑応答
Q1:ファイルやフォルダを間違えて削除してしまった場合はどうすればいいですか?
A1:ゴミ箱から復元できます。
ゴミ箱を開き、削除したファイルやフォルダを右クリックして「元に戻す」を選びます。
Q2:拡張子を変更するとファイルが開かなくなることがありますか?
A2:はい、拡張子を変更すると、ファイルを正しく開けなくなる場合があります。
特に、ファイルの内容と拡張子が一致しない場合は注意が必要です。
Q3:メモ帳の保存場所を変更するにはどうすればいいですか?
A3:保存する際に、保存場所を選択できます。
既存のファイルを移動したい場合は、
ファイルエクスプローラーでファイルをドラッグして新しい場所にドロップしてください。
次回は、
【工程3-6】から【工程3-9】までを振り返ります。
疑問やご質問、ご意見のある方は、以下にコメント頂くか、
お問い合わせにご連絡ください。
本ブログは、NotionとWraptasを使用して作成しております。